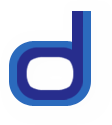Side Push Menu v1.1
Note (Nov 3rd, 14'): Upgraded to v1.1, which adds an animated drawer button to default code, plus fixes couple of minor bugs.
Description: This is the emblematic menu of the mobile web era- it's a side bar menu that when opened pushes aside the rest of the page's content horizontally, similar to the navigation menu found on Facebook Mobile. It supports either a left or right orientation, with the contents of the menu optionally pulled from an external file on the server. It employs CSS3 to create the animation; for browsers that don't support it such as IE8, simply no animation will be used.
By default two means of toggling the push menu is present- a floating, fixed gray button that appears on the left edge of the page, plus a blue "animated" drawer button that can be placed anywhere on the page. Either can be customized or removed altogether to make way for your own custom control instead (see below).
Demo (To the left of the page).
Step 1: Add the below code to the HEAD section of your page:
This script uses the following external files. Download them below (right click, and select "Save As"):
IMPORTANT: Your page should carry the META tag <meta name="viewport"
content="width=device-width"> in the HEAD section of your page to ensure
the best mobile experience with this menu.
This
META tag instructs mobile browsers not to zoom out when rendering the
webpage by default, which can lead to the menu appearing too small to start.
Step 2: Wrap your entire page contents inside the following DIV in red. This is necessary so the script can shift the page horizontally when the menu is revealed:
<div id="pushcontentwrapper">
Your page contents here...
Your page contents here...
Your page contents here...
</div>
Then, to use the blue, animated drawer button as seen in the demo above to toggle the menu, add the below markup anywhere within your page's content inside the red DIV above where you want the button to appear:
<a id="drawer" class="animateddrawer
toggleitem" href="#" onClick="menu1.toggle(); return false">
<span></span>
</a>
Step 3: Then finally, insert the menu markup into the BODY of your page, as a direct child of the BODY element and outside the wrapper DIV:
If you so wish, you can move the code of Step 3 into an external .htm file and have the script dynamically insert this markup onto your page via Ajax. More info on this below.
More Information
Calling the pushmenu() function
To initialize the script, you need to call pushmenu() in
the HEAD section of your page, after the Document DOM has loaded. At its bare
minimum here's how that would look:
jQuery(function(){ // on DOM Load
var menuvar = pushmenu({ // call pushmenu() function
id: "menuid"
})
This function supports the following list of options:
| Option | Description |
id: "string"Required |
The ID of the menu <nav> container: jQuery(function(){ // on DOM Load
|
position: "left|right"defaults to 'left' |
The orientation of the menu, whether it should appear on the left or right side of the page. This also effects where the menu toggler appears. |
source: 'inline | path'defaults to 'inline' |
Sets the source of the menu markup, which can
either be the path to the external file on your server containing the
markup (ie: 'mymenu.txt'), or a value of 'inline' if the
markup is simply defined inline on the current page (default). With the
former setting, your initialization code looks something like the
following:jQuery(function(){ // on DOM Load The markup for the menu in either case should be a <nav
id="pushmenu1" class="pushmenu"> |
pushcontent: true/falsedefaults to true |
Boolean variable on whether the menu should
push aside the rest of the page's content when expanded. if set to
false, it will overlap the contents. |
| fxduration: number defaults to 100 |
Sets the duration of the open/close animation, in milliseconds. |
| wrapperid: "string" defaults to "pushcontentwrapper" |
The ID of the DIV that wraps around the entire page content, enabling the menu to shift the page when it's expanded. This value typically does not need to be modified unless the default value conflicts with another element's ID attribute on your page. |
marginoffset: numberdefaults to 0 |
This option lets you apply an additional
margin between the menu and the rest of the page's content when the menu
is revealed. It's useful when your page doesn't contain much margin or
padding by default, in which the menu would appear flush against the
page's content when expanded. You can give the menu more breathing room
visually by setting marginoffset to a positive value (px
unit assumed) in this case, creating additional margin between the menu
and the page's content while the menu is visible. |
revealamt: numberdefaults to -8 |
Sets how much of the menu should initially
"stick out" when the page loads. A positive number (in pixels) will
cause part of the menu to be visible on the page from the onset, while a
negative number tucks the menu farther inside the edge of the browser
window. One reason to utilize this option and set it to a negative
value is when you've defined a shadow (using CSS3 |
dismissonclick: true/falsedefaults to true |
Boolean variable on whether the menu should close when the user clicks on anywhere outside the menu, on top of the "close" button embedded inside it. |
curstate: "open|closed"defaults to "closed" |
Controls the initial state of the menu. Set it to "open" to have the menu open by default. |
onopenclose:function(state){defaults to empty function |
A custom event handler that fires whenever
the menu is fully revealed or fully closed. The parameter state
lets you probe the state of the menu, and returns the two possible
values "open" or "closed". |
| Method | |
pushmenuinstance.toggle([state]) |
Toggles the state of a horizontal push menu.
Call this method on top of the variable you used when initializing the
menu, for example: jQuery(function(){ // on DOM Load The user defined variable in red above allows you to reference the
menu outside the initialization code. Then to utilize the <a href="#" onClick="menu1.toggle();
return false" class="toggleitem">Toggle Menu</a> Demo: Toggle Menu Open Menu Close Menu See below for more details. |
Creating custom toggle buttons for the push menu
To create customized buttons that open/ close or toggle your push menu, simply create the desired markup first, then do the following:
-
Give the button a CSS class of "
toggleitem" on top of any existing class you wish to assign to the button. If your button has multiple CSS classes, just separate each with a space (ie:class="mybutton toggleitem"). The "toggleitem" class is to inform the script that this markup will be acting as a menu toggler, so clicking on it won't close the menu as clicking anywhere on the page will by default. -
Call the method
pushinstance.toggle()inside the button via aonClickevent handler typically to complete the button.
Customizing the fancy animated drawer button
The code that you add to your page by default comes with an animated drawer button to toggle the state of the demo menu. The button's markup is as follows:
<a id="drawer" class="animateddrawer toggleitem" href="#" onClick="menu1.toggle(); return false">
<span></span>
</a>
We give this button an arbitrary but unique ID attribute, plus
two specific CSS classes to style it and indicate that this is a menu toggler,
respectively. To modify the style of this button, edit the class ".animateddrawer"
inside
pushmenu.css.
Whenever the menu is opened, the button is given a CSS class of
".open", with this class removed when the menu is closed. This is
realized by making use of the onopenclose()
event handler inside the initialization code of the script:
menu1 = new pushmenu({ // initialize menu example
menuid: 'pushmenu1',
position: 'left',
marginoffset: 0,
revealamt: -8,
onopenclose:function(state){ // add /remove "open" class to drawer button
based on menu state
var $buttonref = $('#drawer') // reference the drawer button
if (state == 'open')
$buttonref.addClass('open')
else
$buttonref.removeClass('open')
}
})
Inside onopenclose() we reference the animated button by its ID,
then proceed to add or remove the ".open" class based on the menu's state. The
actual magic of animating the button happens inside inside
pushmenu.css, by defining a ".animateddrawer.open"
class with the final animation style and using CSS3 transitions to transition
between the two states.
Customizing the "floating" menu toggler
The "floating", fixed menu toggler that appears by default on either the left or right edge of the browser window is defined inside pushmenu.js as a variable:
var menutoggler = '<div class="menutoggler" title="Open Push Menu"><i class="fa fa-bars"></i></div>'
with additional styling for it done inside pushmenu.css. The nested <i> element inside it renders the folder icon look, courtesy of Font Awesome.
If you wish to disable the floating toggler from appearing, just
set the menutoggler variable to an empty string ("").
Additional Menu styling
Tjhe bulk of the menu styling is done directly inside
pushmenu.css, specifically, the .pushmenu
class, from the width of the menu to
its various colors. See the comments inside the file for guidance on where
to edit.
Font Awesome is deployed again to create the the "close" button, plus the list icons you see alongside each LI element, inside the menu markup. Here is a snippet for both:
<div class="closebutton
fa fa-plus-circle" title="Close Menu"></div>
"
"
<li><a href="http://www.dynamicdrive.com/"><i class="fa
fa-bolt"></i> Dynamic Drive</a></li>
Refer to Font Awesome to see the full list of icons you can use and their corresponding CSS class names.